Click HERE to watch how-to videos
How-To Videos
Step 3
Upload a file to Dropbox and put it in a folder.
A Note on the Dropbox Desktop Application
Some students may choose to use the Dropbox Desktop Application, as opposed to the Dropbox Web Application shown in the how-to video above. If you would like to use Dropbox on your desktop, please be mindful of the following icons:

You will see this icon when a file has been synced to the Dropbox cloud.
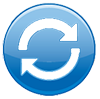
If you see this icon on a file or folder, it means that Dropbox is in the process of uploading and syncing this file/folder with the Dropbox cloud. The file/folder is not completely uploaded to the Dropbox cloud yet.
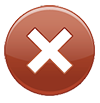
This Dropbox icon tells you that the file/folder has not uploaded correctly to the Dropbox cloud. Most likely this is because your computer is not connected to the internet, or your Dropbox account is full. Check your network connection, then empty some files out of your Dropbox folder to make room for the new file.
To learn more about these important Dropbox icons, please visit the Dropbox website.
To learn how to use the Dropbox Desktop Application, see this page on the Dropbox website.